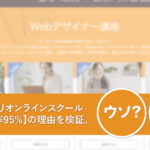こんにちわ!
今回は私の備忘録、ドメイン変更なしのWordpressの引っ越し手順のメモです!
実際に引っ越し作業をしながらこの記事を書いています。
引っ越し概要はエックスサーバーからエックスサーバーへ同じドメインの引っ越しになります。
同じエックスサーバーへの引っ越しなのでドメインのネームサーバーの変更などは必要ありません。
同じサーバー会社間の引っ越しなんで簡単?と思われがちですが、エックスサーバーさんって結構ややこしくて・・・・
でもお客様からの指示なので頑張ります!
Contents
まずはファイルをダウンロード!
現在のサーバーのダウンロードを始めます。
「public_html」内のデータをすべてダウンロードします。
私はWindowsなのでFileZillaというソフトを使っています。
以前はffftpと言うソフトを使っていましたがエラーで何度も落ちたりしていました。
FileZillaに変えたら落ちるという事がかなり減ったのでこちらがおすすめです!
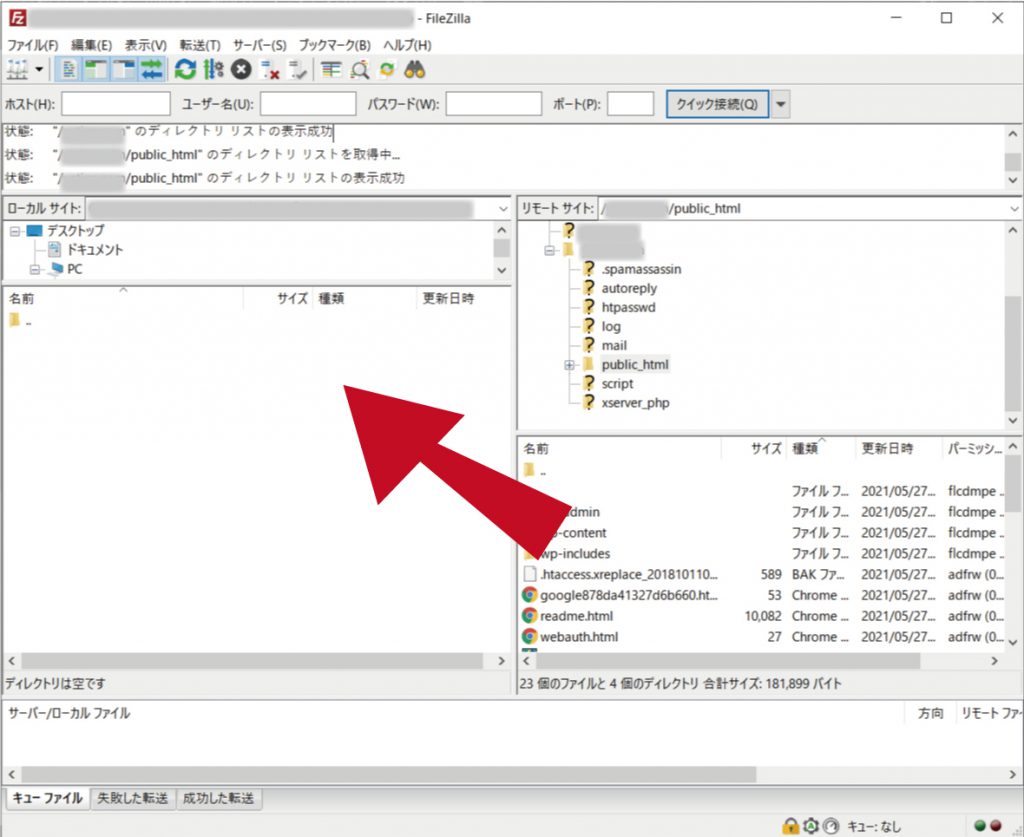
MySQLのバックアップ
管理画面のログインし、MySQLのダウンロードをします!
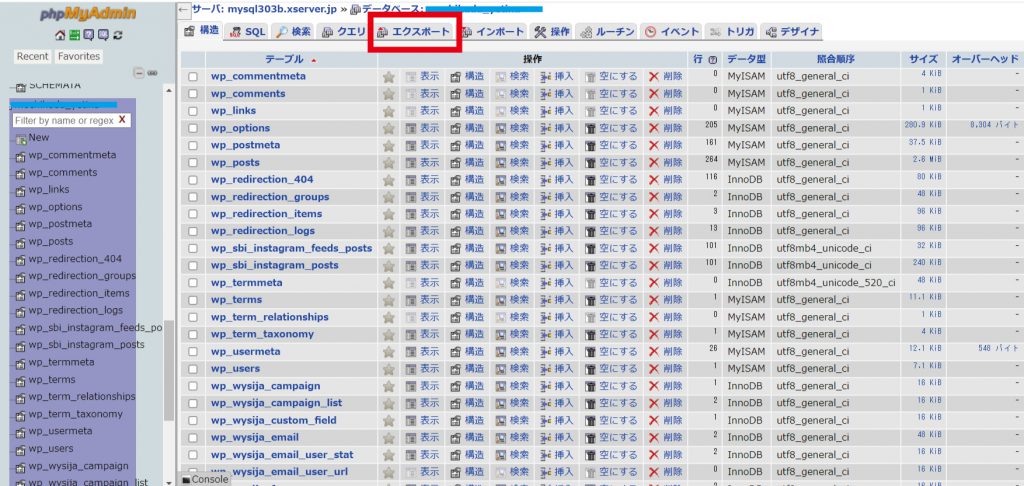
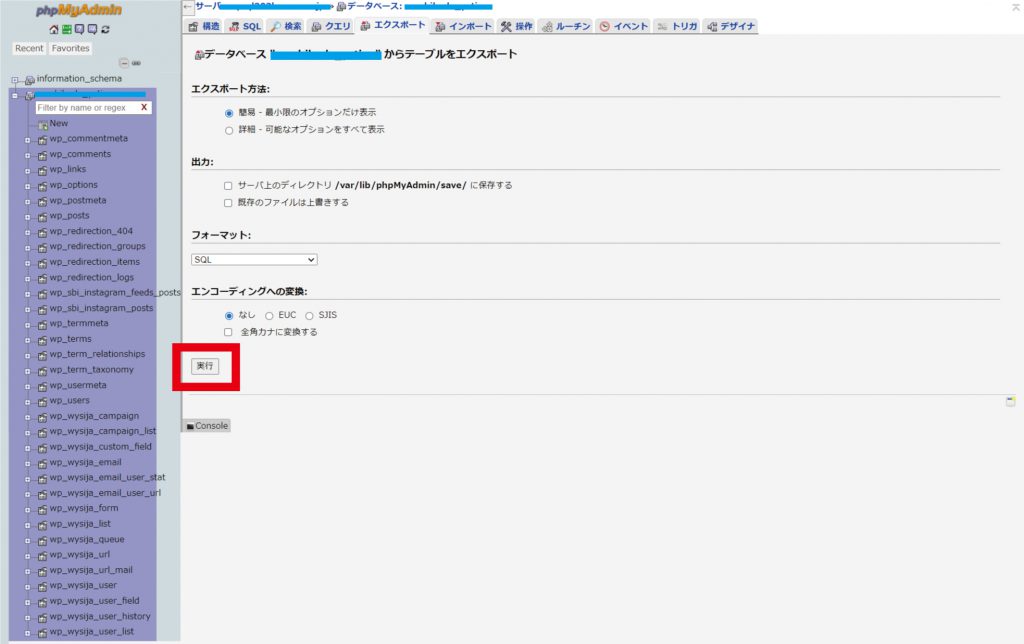
ここで、自分が作ったMySQLだったらいいんですが、ほかの人が作ったのでどのMySQLだ?!とわからなかった場合は、先ほどダウンロードした「public_html」の中にある「wp-config.php」を確認しましょう!
29行あたりに書いてある
define('DB_NAME', '×××××××××');
ここでデータベース名がわかります!
念のため、エクスポート
ここで、念のためWordpressの管理画面よりデータをエクスポートしておきましょう!
いままで何回か引っ越しを経験しておりますが、このエクスポートファイルを使ったことはないんですが、お守りだと思ってエクスポートしております。
そんなのしなくて大丈夫!と自信のある方はこの工程を省いても大丈夫です。
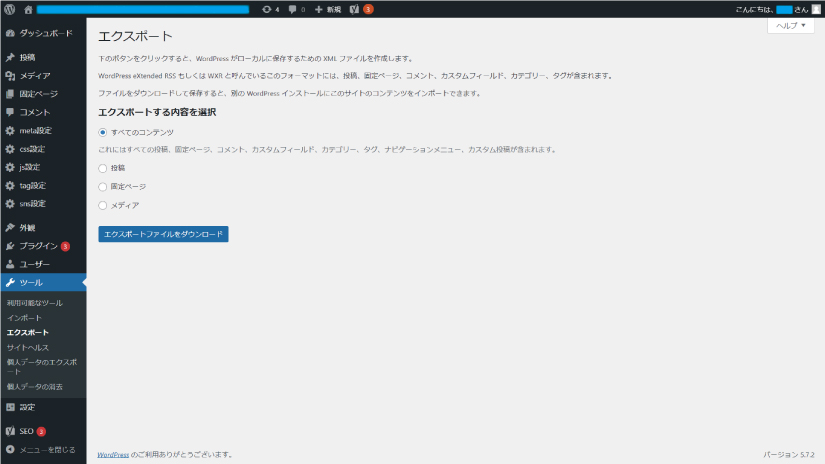
先にMySQLだけ引っ越し!
ここでめちゃめちゃ大事なのが、先にMySQLだけ引っ越ししてしまいます!
引っ越し先のエックスサーバーの管理画面にログインし、新しいMySQLを作ってしまいましょう!
MySQLが作れたら、先ほどダウンロードしたデータをインポートします。
そして、データベースが引っ越し終わったら先に「wp-config.php」を書き換えておきましょう。
※この作業を忘れがちなので先にしておくとあとで焦らないくていいので安心です。(私だけですかね・・・苦笑)
メールアカウントが無いか確認!
私はこれで一回失敗しました。
お客様が使っていたドメインはメインのドメインではなかったので(会社のドメインと複数のサービスのドメインを利用されていたので)勝手に引っ越しのドメインではメールアドレスは無いと思い込んでしまってメールについて何も配慮せずに引っ越し作業を完了してしまったのです。
あとでメールが使えない!とめちゃくちゃ怒られました。
そして引っ越したのにまた元のサーバーに出戻ってメールを復活させて、ファイルをすべて復活させてと てんやわんやしました。
なので必ずメールアカウントの確認しましょう。
そこで、メールソフトの設定を「サーバーに残す」ではなく「サーバーから削除する」に設定変更してもらうように依頼しましょう。
最近は在宅ワークでオフィスのPCと自宅のPCで両方メールを見れるようにするためにサーバーに残しているという人もいらっしゃるようです。
そして、各メールアドレスのパスワードをお客様に確認しておきましょう。
※こっちで勝手にパスワードを設定しても問題ない場合もありますがメールはお客様の方で管理してもらう形になることが多いのでパスワードはお客様に決めてもらいましょう。
現在使っている情報を教えてもらうとわかりやすいと思います。
念のためこちらで保存をしておくという形で・・・・
そこで、新しいエックスサーバーの管理画面でPOPサーバーとSMTPサーバーを確認してお客様に伝えておきましょう。
メールソフトに設定できるのはサーバーに設定してからですが、先に伝えておくと後の設定がスムーズに済みます。
ドキドキのドメイン削除
ここで、エックスサーバーの困ったところが、新しいアカウントでドメインを登録するためには現在のアカウントのドメインを削除しないといけないというところです。
ほかのサーバーであれば、ドメインの設定を残したまま、ファイルだけ残しておくことが出来たり、いったんファイルなどだけ引っ越しさせテスト用のURLなんかくれちゃったりしてテストして問題なく動いてることを確認してからドメインを引っ越しとかが出来てしまうのですが、エックスサーバーの仕様ではそれができません・・・
そして、ドメインを削除するとファイルもすべて削除されてしまいます。
エックスサーバー自体も、他社のサーバーにいったん引っ越してから再びエックスサーバーに移してくださいと言ってしまうほど・・・(-_-;)
そんなんだったらもうエックスサーバーに戻んないよ!と言いたくなりますがお客様の指示なのでそうもいきません。
そして他社のサーバーにいったん回避なんて面倒なことできませんので、ここで思い切ってドメインを削除してしまいます。
- 削除の前にチェック!
- ファイルはすべてダウンロードできていますか?
- データベースのバックアップは取れていますか?
ドメインの設定
引っ越し先のエックスサーバーの管理画面にログインし、ドメインの追加設定をしましょう!
ドメインの設定が終わったらまずメールアカウントの設定です。
ドメインの反映に少し時間がかかるので、その間にメールアカウントの設定を済ませておきましょう。
お客様的にはサイトが見れない事よりもメールの送受信ができない事の方が困ります。
ネットショップなどをされている場合、オーダーのメールが届いていないという場合もあります。
そうなるとお客様の売り上げにもかかわってしまいますので、被害を最小限に抑えるためにもメールの設定が一番優先事項です。
また、保険をかける意味でも、お客様にはメールが数時間使えなくなってしまう可能性があることを伝えておきましょう。
そしてメールの設定が終わったら、お客様にすぐに連絡しましょう。
ファイルのアップロード
ここで、ファイルを新しいサーバーにアップします!
注意点は「wp-config.php」を新しく書き換えたものになっているかです。
私はこの工程をいつも忘れてしまうのです・・・(-_-;)
ドメイン反映待ち
ドメインの反映には数十分~24時間程度かかると言われています。
なので、少しドメインの反映を待ちましょう。
その際、キャッシュが残っている可能性がありますので毎回キャッシュを削除して確認してください。
不安定なので、反映されたと思ったら元に戻ったりという事を繰り替えすこともあります。
ここは忍耐が必要な場面です・・・・
まってるだけって結構メンタルきついですよね・・・・
ドメイン反映完了!
今回の引っ越しでドメインの反映には30分かかりました。
私の経験上では早いほうですね・・・
長い時は3時間ぐらいかかります。
とはいえ、最大で24時間かかると言われていますのでめっちゃ早いほうだと思います。
ドメインの反映が完了したらサイトをチェックしてみましょう。
今回は同じエックスサーバー間での引っ越しなので特に大きな問題はありませんでした。
とはいえ、プラグインなどがちゃんと動いているかなどの確認が必要になると思います。
まとめ
今回の引っ越しにかかった時間は2時間弱ほどでした。
特に大きなトラブルもなく、スムーズに引っ越しが完了しました。
2週間前ほどから予定が決まっていたので肩の荷が下りてほっとしています。
ほんとエックスサーバーの仕様、何とかならないですかね・・・・
以上、ドメイン変更なしエックスサーバー間のWordpressの引っ越し手順!をまとめてみました。
参考になれば幸いです!