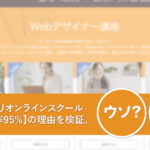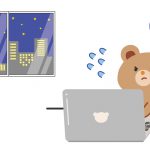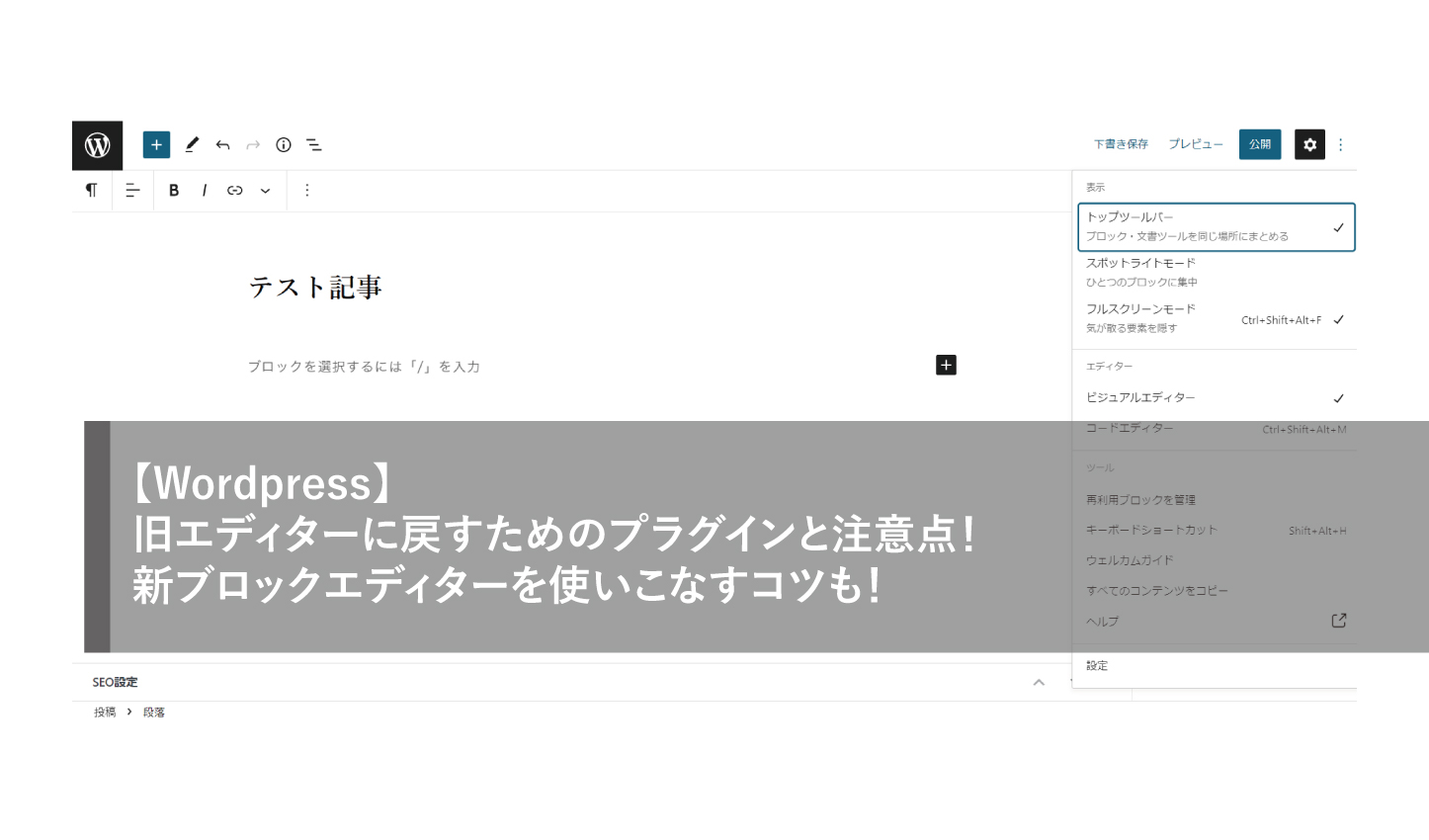
- 新しいWerdpressはエディターが使いにくい!
- 新しいブロックエディターって使いやすくなるの?
WordPressを更新したら投稿や固定ページのエディターが使いにくくなっていますよね。
新しいブロックエディターが使いにくくてプラグインを利用しているという方もとても多いのではないでしょうか。
今回は、プラグインを使って旧エディターを使っている場合の注意点と、新しいブロックエディターの使い方のコツをご紹介します!
「Classic Editor」「Classic Widgets」のサポートは2022年まで
新しいブロックエディターが進化している!使い方を解説!
Contents
旧エディターの戻すにはClassic Editorを使う
Classic Editorはブロックエディターから使いやすいテキストエディターに戻すプラグインです。
HTMLを直接書いたり、使っているテーマがブロックエディターに対応していないという場合に使うと便利です。
また、あらかじめ用意しておいたHTMLタグを呼び出すことが出来る「AddQuicktag」と言うプラグインにも対応しています。
新しく搭載されたブロックエディターが幅広く利用され、対応したプラグインが増えていくことで今後サービスを終了する予定です。
現時点では2022年まで、サポートされる予定ですが、近い将来使えなくなってしまう可能性があるので、できるだけ新しいブロックエディターに対応できるようにしておきましょう。
「Classic Editor」のサポートは2022年まで
大変なことに、「Classic Editor」のサポートは2022年まで。
といっても少しは延長されるかもしれませんが、サポートが終わってしまう日が迫っていることには違いありません。
WordPress側としても、そろそろブロックエディターに慣れてほしいという思いがあるのでしょう。
ここまでに世界的に有名なWordpressがいうのであれば、私もそろそろ対応しなくてはいけないのではないかと思い始めています。
という事で、ここからは新しいブロックエディターの使い方についてポイントを押さえていこうと思います。
新しいブロックエディターに対応しているテーマを使う
今使っているテーマを変更することは難しいかもしれませんが、新しくWordpressを使うのであればブロックエディターに対応しているテーマを選びましょう。
無料のものでも新しいブロックエディターに対応しているテーマを見つけることが出来ました。
無料テーマCocoon!
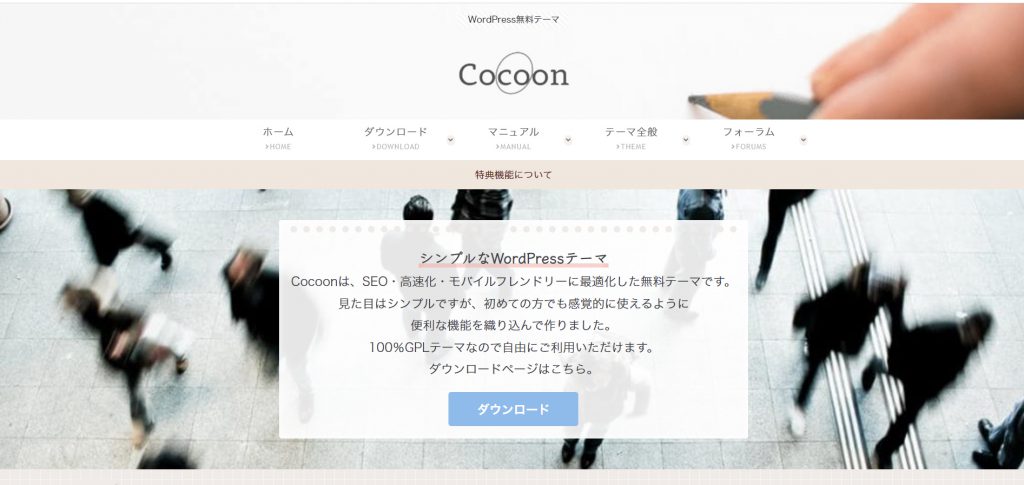
Cocoonはシンプルなデザインと使いやすい機能、そしてSEOに強く表示速度も速い、有名なプラグインです。
ブロックエディターにも対応していて、とてもおススメなテーマになります。
有料テーマで断トツはSWELL!
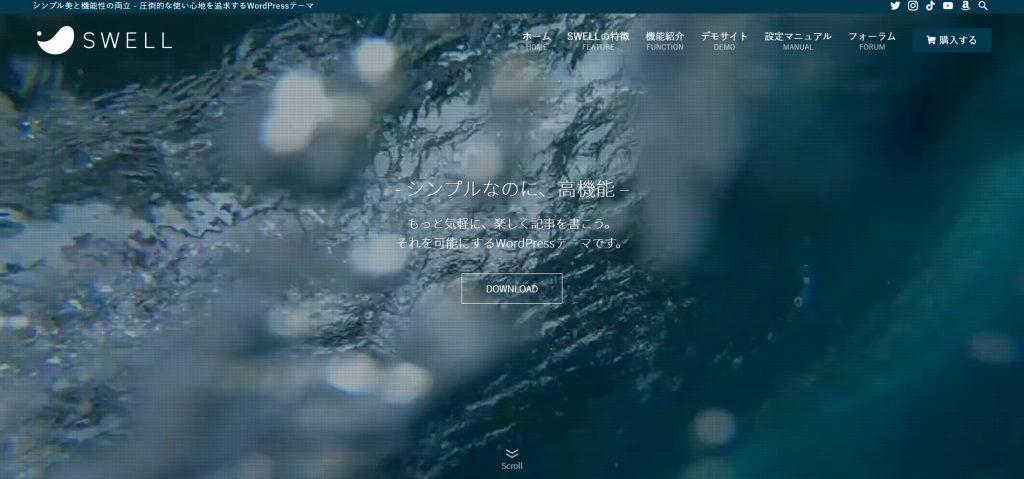
SWELL!はブロックエディターがリリースされた後に開発されたテーマなので、新しいブロックエディターに完全対応しています。
使い心地を強めに謳っているテーマになるので、あのブロックエディターのイライラに対応してくれているのではないでしょうか!
金額:¥17,600(税込)
クレジットカード払い可
1度ダウンロードすれば複数サイトに利用OKなので、一度買ってみる価値はあると思います!
ショートカットキーを使いこなす!
実はブロックエディターにはショートカットキーがとてもたくさんあるんです!
ただ、全部を覚えるのはちょっと大変なのでよく使うものを覚えておくと記事を高速で書くことも可能になります!
慣れれば旧テキストエディタより時短できるかもしれませんよ。
これさえ押さえていればらくちんなショートカットキーを集めてみました。
- 「/」でブロック追加
- 「## 」で見出し(H2)「### 」で見出し(H3)
- 「-+ 」か「/list」でリスト
- 「/img」で画像挿入
- win「Ctrl+shift+D」、mac「command+shift+D」でブロック追加
- win「Shift+Alt+H」、mac「control+option+H」でショートカットキーの一覧表示
- 「Ctrl+B」文字を太く
- 「Ctrl+K」テキストをリンクに変換
他にも、「/」の後に「buttons」「table」などを入力するとブロックを簡単に選ぶことが出来ます。
「ボタン」「表」など日本語にも対応しているので直感的に使えそうですね!
トップツールバーで使いやすく
各ブロックについているツールバーを、上部に固定することが出来るんです。
画面右上にある設定ボタンから設定を開き、トップツールバーにチェックを入れると画面上部にツールバーが固定されます。
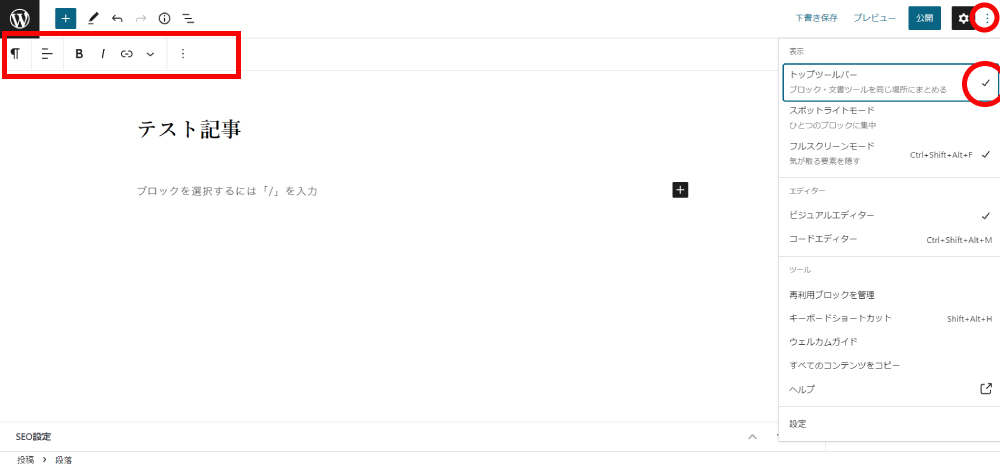
これを追加すると旧エディターと変わらない操作で記事を書くことが可能です。
まとめ
旧エディターを使いこなしているベテランさんも、旧エディターで何とか記事を書いていた初心者さんも、新しいブロックエディターに変更する日が近づいています!
古いものに慣れているとなかなか新しいものに挑戦するのは難しいかもしれませんが、
新しいブロックエディターは使いこなすと旧エディターよりとても便利だという事がわかりました。
苦手意識もあるかもしれませんが、うまく使いこなして新しいエディターでサクサクWordpressの記事を更新していきましょう!